2020.11.30
WordPress
WordPressのテーマをアップデート更新したら初期化されてしまった話(そうならないための対策)

現在運用中のホームページはどうやってつくりましたか?
WordPressは1からホームページを作れるのはもちろんですが、有料・無料テーマを使ってホームページをつくれたり、制作過程のパターンが色々あるります。
WordPressを使ったホームページの制作過程例
- (1)制作会社に1からつくってもらった
- (2)自社の制作担当につくってもらった
- (3)テーマを購入して、自力で色々カスタマイズしている。
- (4)テーマを購入して、特に何もいじらずそのまま使ってる。
今回は(3)の場合の話になります。
購入したテーマの場合、定期的にテーマのアップデートがアナウンスされ、管理画面の更新部分にテーマの更新アラートが出るようになります。

テーマの更新内容は基本的に以下になります。
- セキュリティ対策
- デザインの変更や追加
- 管理機能の変更や追加
- 不具合対応
テーマの更新ボタンが出ていたから、「更新しなくちゃ」と予備知識なしに更新してしまうと、自分用にテーマをカスタマイズした箇所が初期化されてしまい、テーマの初期状態のまっさらな状態になってしまいます。
※ほとんどの場合は、見た目がリセットされるだけで、投稿などのブログが消えるって事はないですが。
目次
原因は子テーマつくってなかったから初期化されてしまった。
テーマの更新でホームページが初期化されてしまった原因は、テーマ本体のデータをいじってしまい、更新時に全て上書きされてしまったのが原因になります。
それを回避するために、基本的に有料(無料)で配布されているテーマをカスタマイズする時は必ず子テーマを作成する必要があります。
子テーマとは?
子テーマとはWordPressの基本テーマの変更箇所だけを反映させるテーマの事で「システムの基本は親テーマ」「簡単なカスタマイズやCSSの編集などは子テーマ」と振り分ける事でわかりやすく管理することができます。
親テーマの更新時も影響が出ないので、安心してテーマの更新をすることができます。
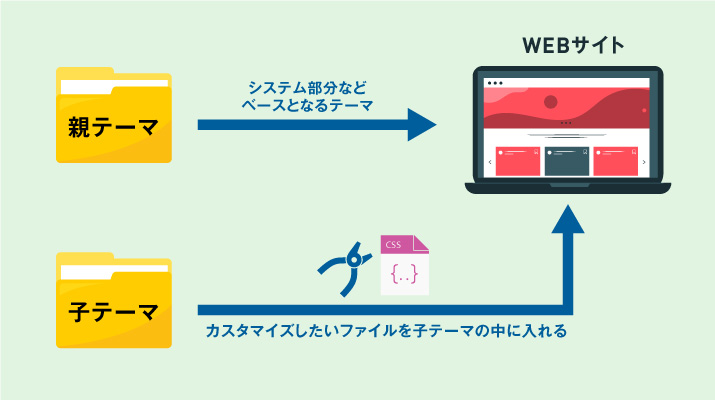
なので、配布されているテーマを使用する場合は、まず子テーマを作成してからカスタマイズ作業をしていく必要があります。
WordPressを使った制作会社内では、けっこう常識ネタなのですが、以前納品後のWordPressサイトを保守管理の変更などで見せていただいた際に親テーマをゴリゴリカスタマイズされいて、テーマの更新アラートが出ちゃってるなんて事がありました。
WordPressのアップデートの種類
WordPressはテーマの更新以外にもタイプ別の更新があり、それぞれ更新箇所が違います。
- WordPress本体の更新
- プラグインの更新
- テーマの更新
【WordPress本体の更新】
WordPressの更新が配布しています。現在のバージョンは5.5シリーズになります(※2020年11月現在)
考え方はスマホのOSと同じで、「5.5.1」→「5.5.2」などのマイナーなアップデートと「5.5」→「5.6」などのメジャーアップデートがあります。メジャーアップデート時に大幅ば変更がありますので、更新時は注意が必要です。
【プラグインの更新】
WordPressの機能を拡張するプラグインの個人的なアップデート。
WordPressのバージョンに対応させたり、不具合の調整、新機能の追加などアップデート内容はいろいろですが、こちらもアップデート時にWordPress本体との相性次第で動かなくなる可能性があるので、注意が必要です。
【テーマの更新】
今回のブログで紹介しているタイプの更新になります。
こちらもプラグイン同様、WordPressのバージョンに対応させたり、不具合の調整、新機能の追加などのアップデート内容になります。基本的にはプラグインと同じでWordPress本体の相性次第で・・・って感じです。
テーマを更新する理由
「なんか種類があって、色々ややこしいから、今ちゃんと動いてるんだからそのままでいいじゃないか」と思う方もいるかも知れませんが、基本的に「WordPress」「プラグイン」「テーマ」は、最新版を使うことが推奨されています。
WordPressは利用頻度の高いシステム(CMS)です。
利用頻度が高いという事は狙われやすいという事になりますので、セキュリティ面での脆弱性が解消されるアップデートは必ずしたほうが安全に使えますという事になります。
ホームページはよく家に例えられますが、雨漏りの箇所が見つかった家をそのままにしていて、家全体にカビが侵食してしまったみたいな事態が発生してしまう可能性があるので、注意しましょう。
テーマのアップデート前の準備
テーマに限らず、WordPressのホームページを更新する場合は、絶対に必要なのがデータのバックアップです。
つまり何かあっても、すぐに元の状態に戻せるようにしてからアップデートをしましょうという事になります。
バックアップの方法は以下になります。
【FTPでバックアップ】
サーバーのデータの倉庫に直接アクセスできるFTP系のソフトを使ってバックアップをごっそり取ります。
・WordPress本体の場合はWordPressのディレクトリ全て
・テーマの場合は「wp-content/theme/使用しているテーマフォルダ」になります。
データとして、確実のバックアップを取ることができますが、FTPでサーバーにアクセスするので、少し知識が必要になります。
【プラグインでバックアップ】
「BackWPup」などのWordPressのプラグインを使ってバックアップを取る方法は管理画面での設定だけになるので、知識の薄い人でも比較的簡単にバックアップを取ることができますが、定期的なバックアップを設定した際はデータをダウンロードするためにサーバーにアクセスするので、ホームページの表示速度に影響が出る可能性があります。
あとは、プラグインには違いはないので、不具合や脆弱性が発見される場合がありますので注意が必要です。
まとめ
今回のブログの結びとしては、
- WordPressの配布テーマをカスタマイズする場合は「子テーマ」をつくろう(無料・有料どっちも)
- WordPressのアップデートには「WordPress本体」「プラグイン」「テーマ」の3種類がある
- アップデートの前にはバックアップを取ろう
になります。
WordPressの配布テーマを使用すると、それなりのホームページが公開できますが細かいカスタマイズや専用知識が必要な対処の場合は、知ってる人間じゃないと難しいかと思います。
上記の内容の意味がわからない」「やったことがない」「自分のところのホームページは大丈夫かどうかもわからない」という方はお気軽にお問い合わせください。
その他にもWordPressのホームページでのトラブル関係は以下のブログにまとめています。





